It’s definitely the age of the iPhone, and if you have an iPhone, most likely you also have an Instagram page. Instagram is definitely my most used app on my phone. I’m definitely guilty of scrolling for way longer than I feel comfortable admitting. While there’s tons of celebrities and blogger using Instagram to promote their blogs, businesses, websites, + apps, the average user just uses Instagram for fun to share photos of their everyday life. Since blogging, the apps I use to enhance my Instagram photos has changed. Now, I’m much more conscious of the planning and organization rather than tons of editing. Who else had crazy saturated photos back in the day? Guilty! Today I’m sharing the best iPhone apps to use to get the best Instagram photos.
6 IPHONE APPS I SWEAR BY TO GET THE BEST INSTAGRAM PHOTOS
[line]
1. VSCO
VSCO is a photography app I’ve been using for years (even before I started my blog), and is one I swear by. It’s an essential for when you want all of the photos on your Instagram feed to look cohesive. If you’re a blogger, then you know the importance of the “Instagram aesthetic.” If you’re not a blogger, to give you a brief explanation, the goal is that all of your photos on Instagram have similar color tones, filters, and look cohesive together. The ultimate goal is that a follower would be able to recognize a photo as being yours before they even see your Instagram handle. Some of my favorite bloggers such as Sincerely Jules, Marianna Hewitt, and Gypsea Lust all have this down to a science. Their photos all look similar in regards to the filters and tones, and look like they belong together.
To get the most out of VSCO, you’re going to want to purchase filters. Some of my favorite filters to use are A6, S2, + HB2. For those who may want to get their DSLR photography to the next level, VSCO’s presets for desktop are an absolute must. It’s funny because if you scroll back far enough in my blog, you can absolutely tell when I started using the VSCO presets compared to when I wasn’t. I use the VSCO 01 preset pack for Adobe Lightroom for 90% of my blog photography. The other 10% are iPhone photos that I edited on VSCO mobile.


Before + After using VSCO (I used A6 (12), Temperature +0.9, Exposure 1.0, + Contrast 1.7
[line]
2. UNUM
Honestly, I don’t know what I did before this app, because it’s that much of a game changer. While this app isn’t specifically for editing your photos, it will still take your Instagram page to the next level. For the average person on Instagram who isn’t a blogger, you may not see the value in this, but if you have a business, are trying to grow your Instagram page, or just want a prettier page, this app is a must. UNUM lets you plan out your photos ahead of time so that you can see which photos look best together, and what a photo will look like next to other photos. I’ll be honest that it took me a while to get the hang of it, but once you do, you’ll love it.
After downloading the app and clicking into it, log into your Instagram account, and your Instagram posts should load automatically. To see how a new photo will look on your feed, you’ll want to select a blank box and then click the plus sign to insert a photo. After doing this, deselect the photo by clicking again, and select one of your photos that has already been uploaded to Instagram. You can then click the squiggly arrow to move the photos around and see what your new feed would look potentially look like. You can also insert a caption for a photo by clicking the feather, however, I don’t use this feature. This app is not an Instagram scheduler because that’s against Instagram’s policy. This app also provides some insights into best times to post, how many followers you’ve gained, and data on your last 12 posts. There are more insights available if you pay a monthly fee. I prefer to just use the free option. Note: If you run a business, Planoly is an amazing app for Instagram scheduling (among many other amazing features on the app). I prefer to use a free option at this time.
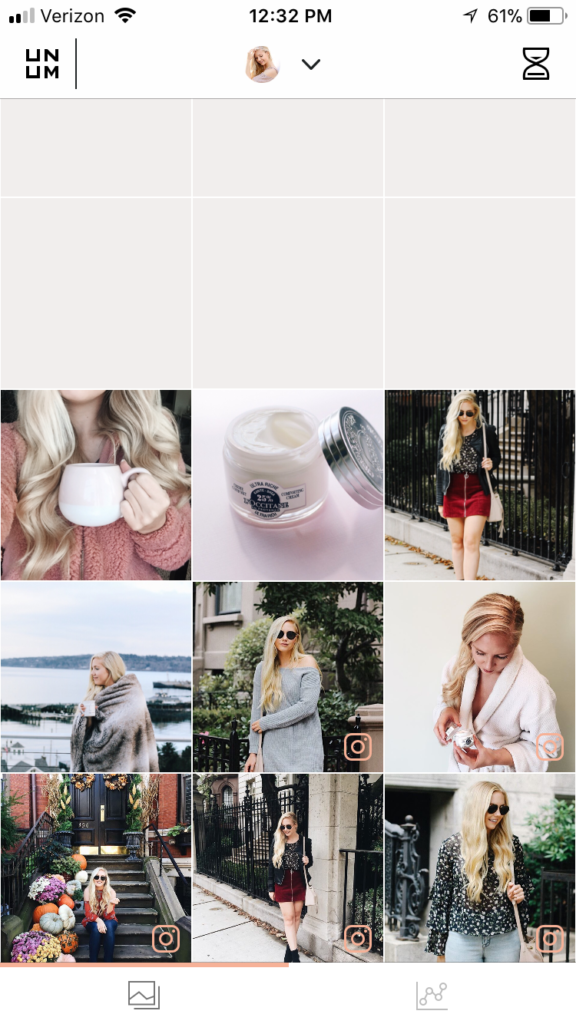
[line]
3. Darkroom
Darkroom is a photography app I’ve recently become familiar with after seeing it on one of Marianna Hewitt’s Instagram editing videos. This app is definitely lesser known, however is one I consistently use now. I use this app after I’ve chosen a filter in VSCO. Sometimes in a photo, you have really bright tones of a particular color. For example, I really hate how bright green tones look on my Instagram page. It’s just a personal preference. In this app, I upload a photo and then click the icon on the bottom right that has the three circles. I then click the circle which has the color I’m trying to get rid of (or trying to enhance). For this example, let’s stick to green. I click the green circle, then move the hue until it’s where I like it. I then also change the saturation until it’s where I like it.
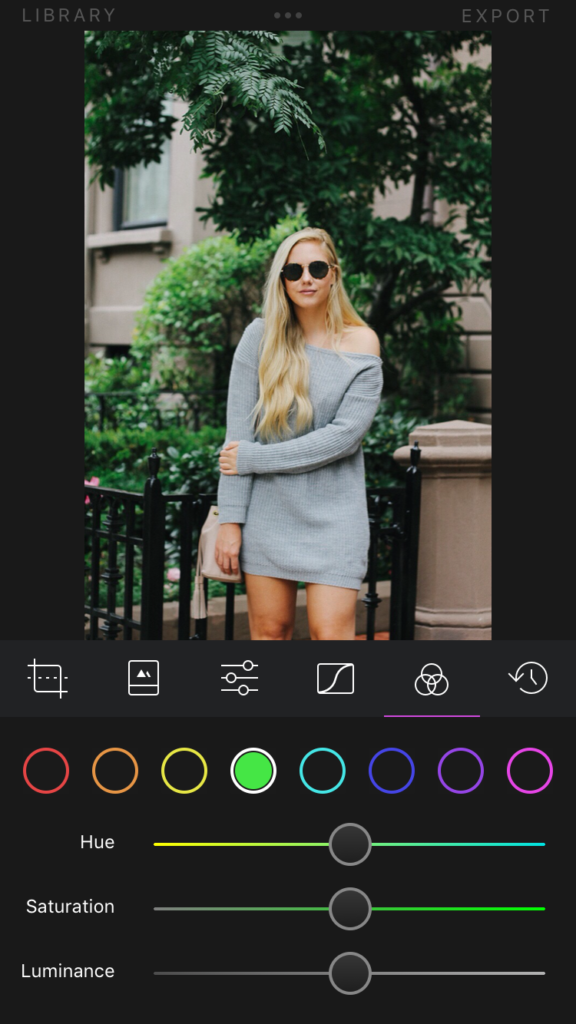
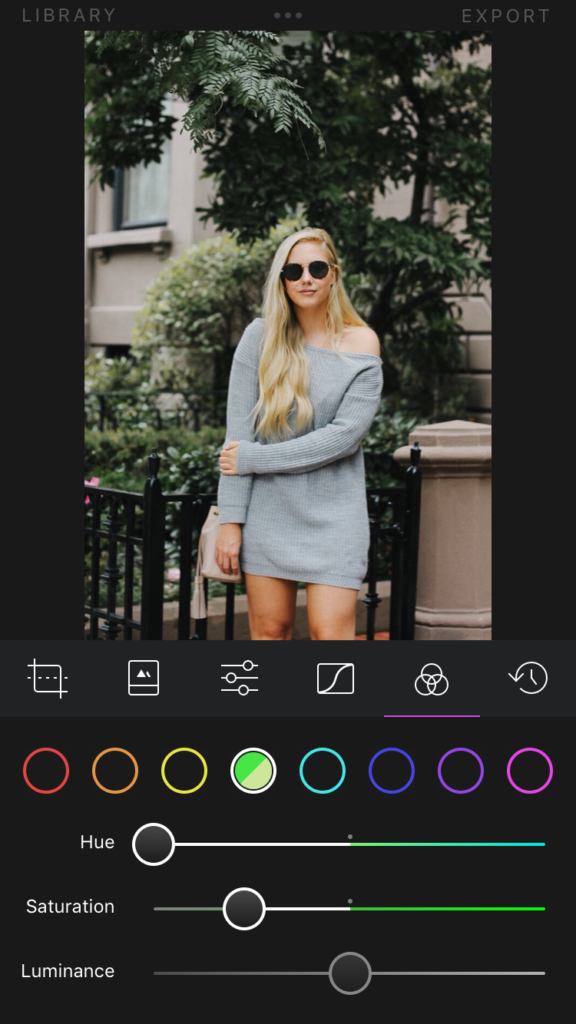
Before + After (very subtle difference)
[line]
4. Hypetype
To give you a brief overview, Hypetype allows you to add music and animated text to a photograph or video to upload on Instagram or Instagram stories. It’s no secret that Instagram stories has gained a ton of popularity in the past couple months. I sometimes find myself just watching Instagram stories rather than scrolling my actual feed. Whenever something becomes popular, then comes the question, how will you make yourself stand out? Hypetype is one of those apps to set yourself apart from others on Instagram whether you’re a blogger or not. But of course, using the same app as millions of other people won’t make you stand out. Caila Quinn is a perfect example of someone who uses Instagram stories in a really creative way. Caila is known for posting videos throughout her day with an acoustic song in the background. Because they’re different from what most people are posting on Instagram stories, they make you want to keep watching. I don’t know if Caila uses this app, but I’m guessing that this is what she uses.
Hypetype has become one of my favorite apps for editing videos and photos for Instagram stories for a few reasons. Probably my favorite reason is that when adding songs, you don’t have to actually own the song. You can choose a snippet of the song from the iTunes library. Another favorite is that the videos will export to the correct format for Instagram stories. So many other apps either crop the video so there’s a huge border or zoom in so much that when you go to put the video in Instagram stories, you can’t see half the video. I used this app more when it first came out, but it’s still a great one that I need to use more.

[line]
5. Facetune
Facetune is one of those apps that gets a really bad rap, but I think when used sparingly, it can be useful. Facetune is a photo editing app that allows you to smooth out flaws on the face, enhance your eyes, and to even make yourself look skinnier if you want. If you weren’t familiar with it before, you can probably see now why it has a bad reputation. I actually like it for none of these reasons! One of my favorite features of Facetune is the “details” option. You know how sometimes on Instagram, details of photos (especially if it’s a DSLR photo) get lost or the photo looks a little bit too blurry? Facetune allows you to make certain areas of your photo “pop” by using the details button. I usually like to do this for photos where I’m showing a product and want the words to be more visible, if I want details on an item of clothing to be more visible, or if overall, I just want something in the photo to pop more. It’s selective, so you don’t apply the details to the whole photo which is nice. You simply click the details button and then swipe your finger over the areas in the photo that you want to show more detail.
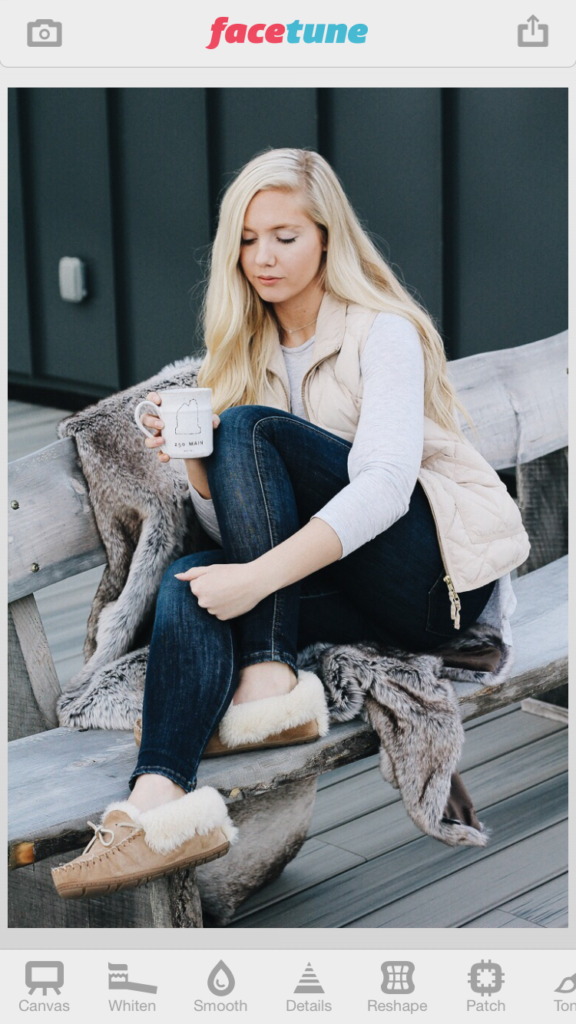
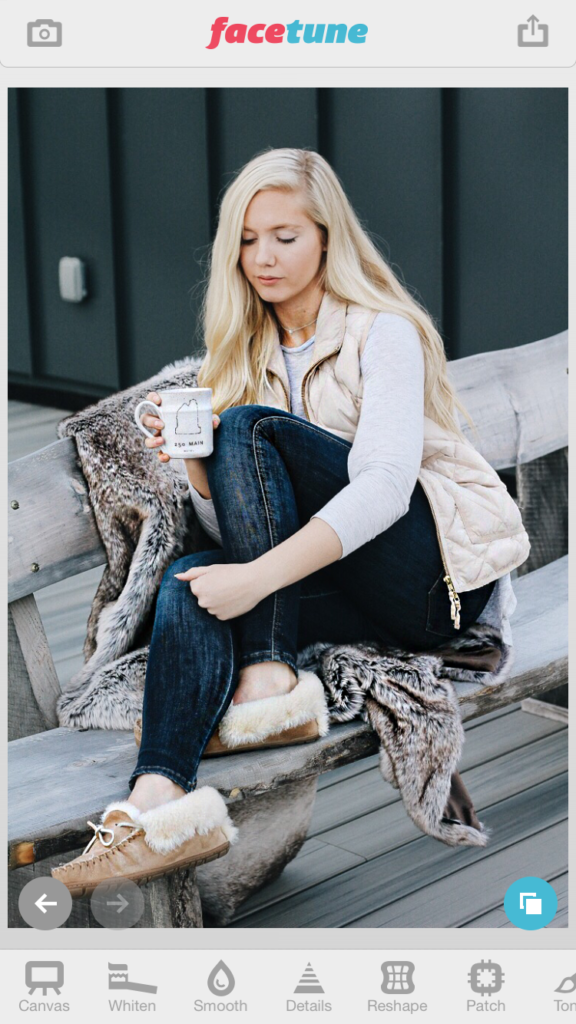
Before + After (I did a lot more detail in the right photo than I would normally do before uploading to Instagram, but I just wanted you to be able to see the difference)
[line]
6. Snapseed
I’ll admit that I use this one the least, but it’s super popular and definitely has some great uses. There are a ton of features and options, so it can be a little bit confusing, but i find the best way to understand a photography app is just to practice and play around with it. Anyways, my favorite feature on this app is the “selective” feature. This is great for flat lay photographs (photographs of a bunch of products on a flat surface) or photos where you may have shadows where one area is brighter than the other area. After clicking the selective button (looks like a circle with a dot in the middle), you’ll click on the area in your photo where you want to do the editing. You can edit brightness, contrast, saturation, or structure. After selecting the area you want to edit, then move your finger in a vertical motion to choose between the four options. After deciding, you then move your finger horizontal to edit. It definitely takes a bit of practice, and while I don’t use it often, it definitely comes in handy for some photos.


Before + After. In this case, I think I actually like the first photo better, but you get the idea of what you can do with the app.
[line]
Are you following along on Instagram? Have a favorite photo app on this list or one that isn’t on this list? I’d love to learn about your favorite photography apps!
[line]




Thanks for sharing Mackenzie…so many good tips! I’m always looking for good editing advice so I found this very helpful! I’m also glad to hear that I’m not the only person that has struggled with snapseed…This post inspired me to give it another chance though 🙂
Sarah, Thank you so much for reading!!! I’m glad you were able to take some tips away from this. Honestly, half of it is playing around until I get a look that I like. XOXO
Loved this post! I just downloaded UNUM!
http://alexamjohnson.com
Alexa, so glad you liked!!! Yes, UNUM is a gamechanger. I think you’ll love it. Thanks for reading girly xoxo
Loving the HypeType app, Mackenzie! Thanks for sharing! 🙂
-Hannah
@rose_lining
http://www.roselining.com
Hannah, thank you so much for reading!! Hypetype is such a fun app to use. xoxo